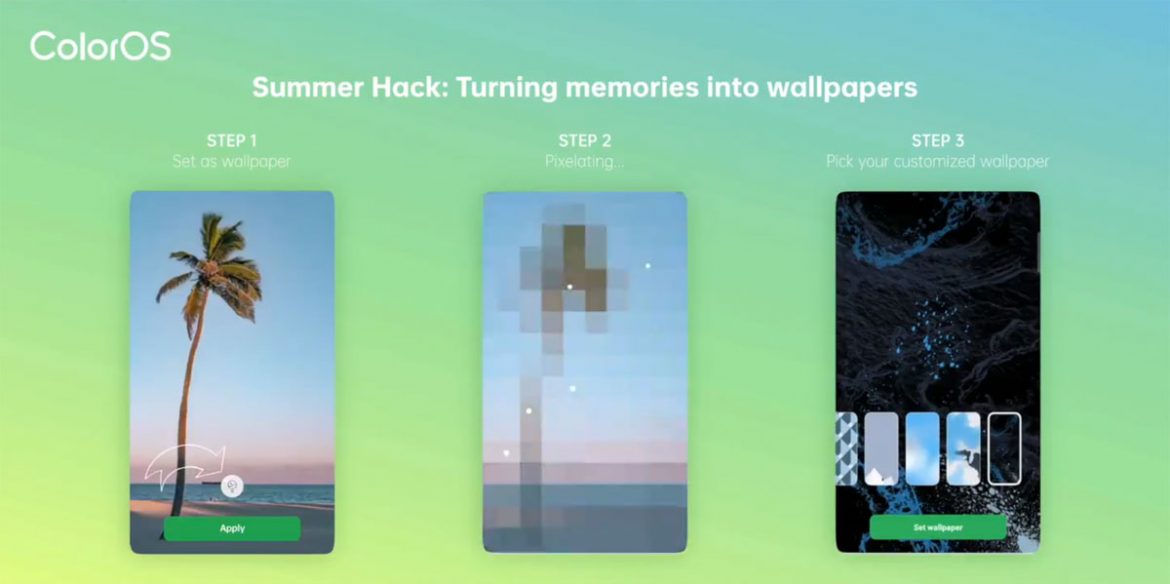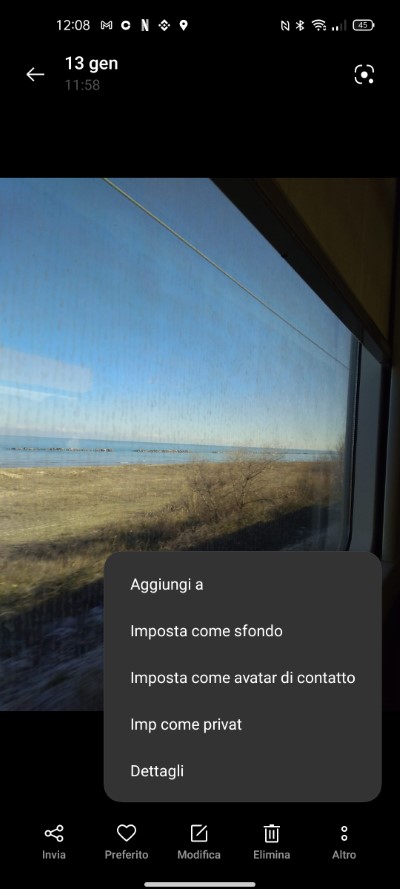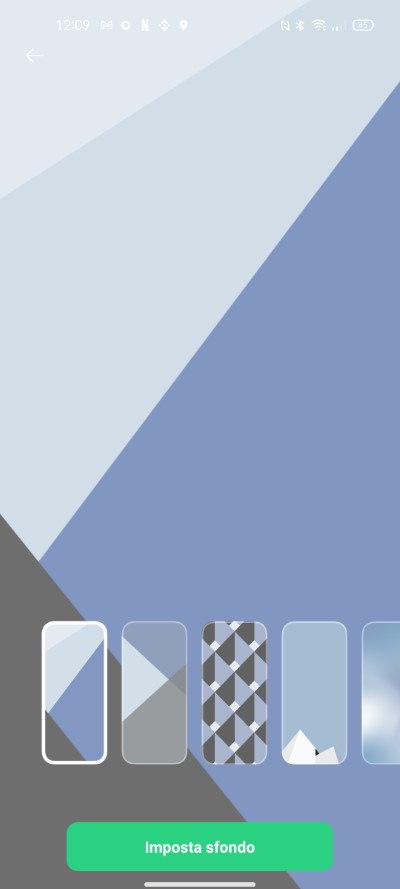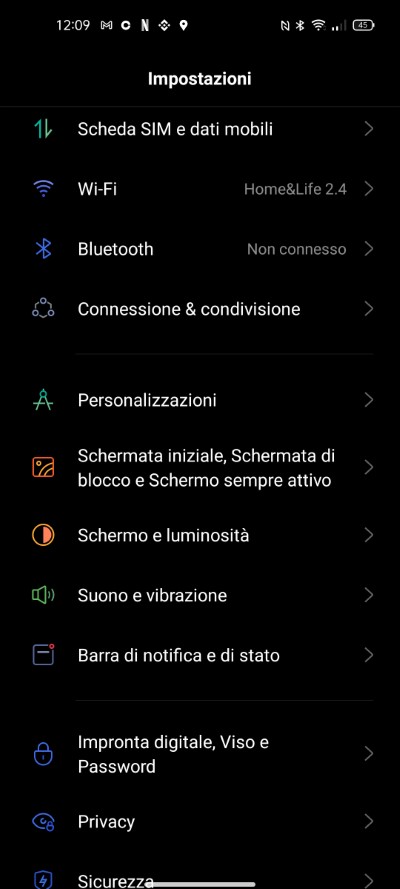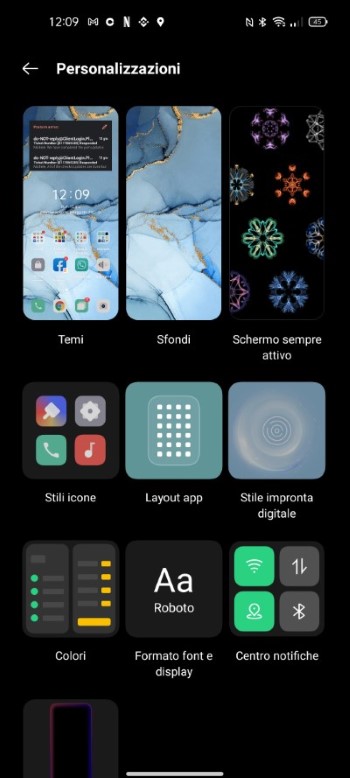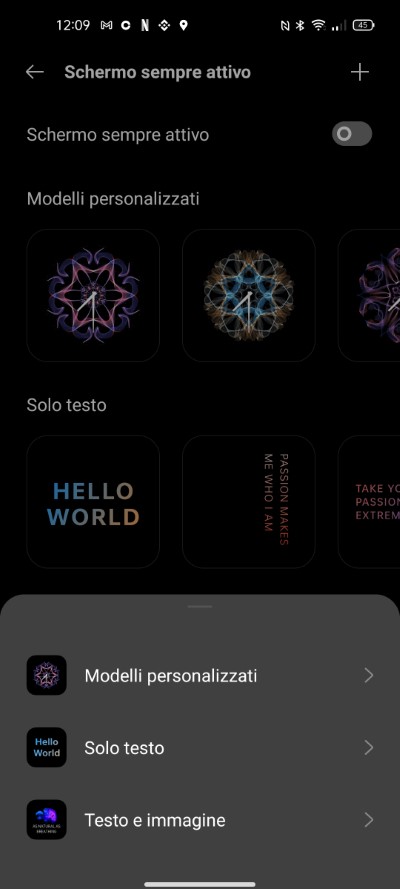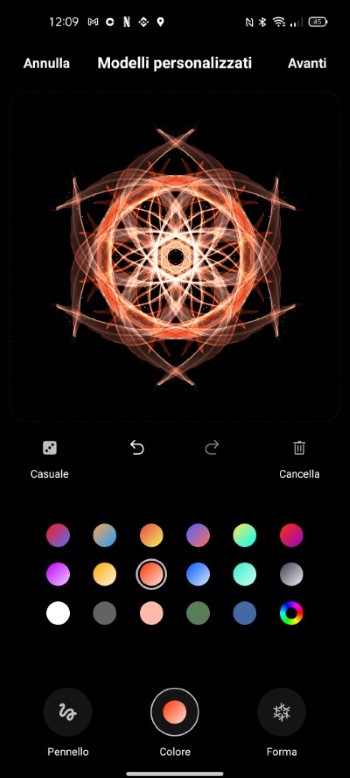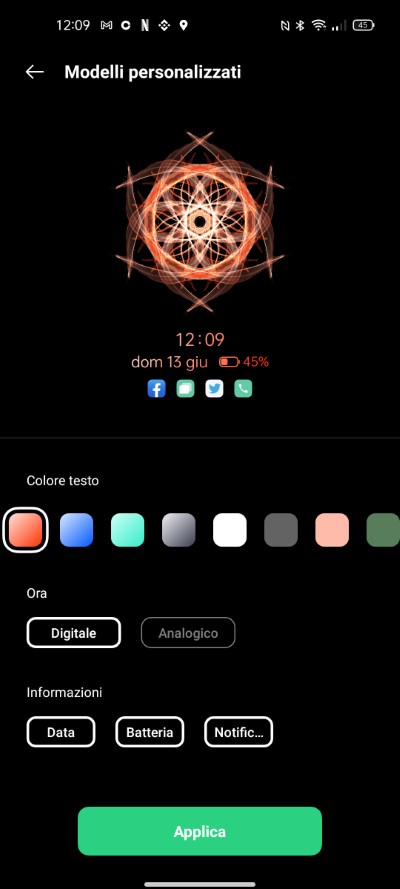Con le ultime versioni OPPO ha portato sulla ColorOS un ventaglio di opzioni di personalizzazione davvero ampio. L’interfaccia utente si può ora personalizzare in modo capillare e renderla “a propria immagine e somiglianza”. Fra tutte le varie impostazioni in cui è possibile smanettare per abbellire il nostro smartphone, c’è anche un modo per creare sfondi unici e personalizzati.
Il bello di queste funzionalità è proprio la possibilità di realizzare senza alcuno sforzo un wallpaper unico, che non potrà mai essere replicato identico da altri utenti. La funzione per creare gratis wallpaper unici per il vostro telefono si chiama Customized Wallpapers (da non confondere con gli sfondi vivi): andiamo a scoprire come funziona.
N.B. questa guida è valida per tutti gli OPPO (Reno, A o Find che siano) che eseguono ColorOS 11 e versioni successive. Se non avete questa versione consultate le roadmap ufficiali di aggiornamento per verificare se è in arrivo.
Come creare uno sfondo unico e personalizzato su ColorOS
Gli sfondi unici e personalizzati realizzabili sugli smartphone OPPO partono da una foto o da un’immagine scelta dall’utente. A partire da una vostra immagine, la ColorOS effettua una modifica automatica utilizzando l’intelligenza artificiale trasformandola in un bellissimo sfondo. Per utilizzare la funzionalità dovete prima di tutto scaricare un’immagine o scattare una foto da cui volete partire.
Fatto ciò aprite la galleria (ossia l’app preinstallata Foto) e cercate l’immagine in questione. Toccate sull’immagine e una volta aperta, in basso a destra, toccate su Altro. Ora selezionate Imposta come sfondo, quindi toccate l’icona della lampadina che apparirà in basso, sopra il tasto Applica.
Dopo un semplice tocco la ColorOS creerà automaticamente un set di sfondi unici e personalizzati tra cui potrete scegliere, basati sui colori dell’immagine da voi selezionata. Scegliete il vostro sfondo preferito toccandoci sopra e selezionate Imposta sfondo. Toccate su Applica e infine scegliete se impostarlo come sfondo della schermata di blocco, della schermata Home oppure di entrambe toccando su una delle relative voci. Riepilogando:
- Scaricate un’immagine o scattate una foto da cui partire
- Aprite la galleria (l’app preinstallata Foto)
- Toccate sull’immagine scelta
- Selezionate Altro in basso a destra
- Scegliete Imposta come sfondo
- Toccate l’icona della lampadina sopra il tasto Applica
- Scegliete uno degli sfondi unici elaborati dalla ColorOS
- Toccate su Imposta sfondo
- Selezionate Applica
- Scegliete dove impostare lo sfondo fra le 3 opzioni proposte
Come creare sfondi unici per la modalità Always On sugli OPPO
Uno sfondo personalizzato potete impostarlo non solo per le schermate Home e di blocco, ma anche per la modalità Always-On Display. Per chi non lo sapesse, la modalità AOD è quella schermata che, qualora attiva, mostra informazioni sullo schermo anche quando è spento e lo smartphone è in standby.
Per impostare sfondi unici e personalizzati sulla schermata AOD andate sulle Impostazioni della ColorOS, quindi toccate su Personalizzazioni e poi su Schermo sempre attivo. Toccate sul tasto + in alto a destra e poi su Modelli personalizzati. Adesso scegliete un colore tra quelli in basso e iniziate a disegnare nello spazio vuoto in alto per creare un effetto caleidoscopico unico.
Toccate quindi su Avanti, scegliete altre eventuali opzioni per personalizzare ulteriormente la schermata Always On tra quelle proposte e poi toccate su Applica. Il modello che avete creato verrà salvato nella sezione I miei stili e vi basterà selezionarlo ogni volta che vorrete attivarlo. In breve:
- Andate nelle Impostazioni
- Toccate su Personalizzazioni
- Selezionate Schermo sempre attivo
- Toccate il tasto + e poi Modelli personalizzati
- Scegliete un colore e disegnate un effetto nell’apposito spazio
- Toccate su Avanti e continuate, se volete, a personalizzare l’AOD
- Una volta finito toccate su Applica
Seguendo entrambe le procedure avrete così personalizzato gli sfondi di tutte le schermate principali del vostro OPPO.