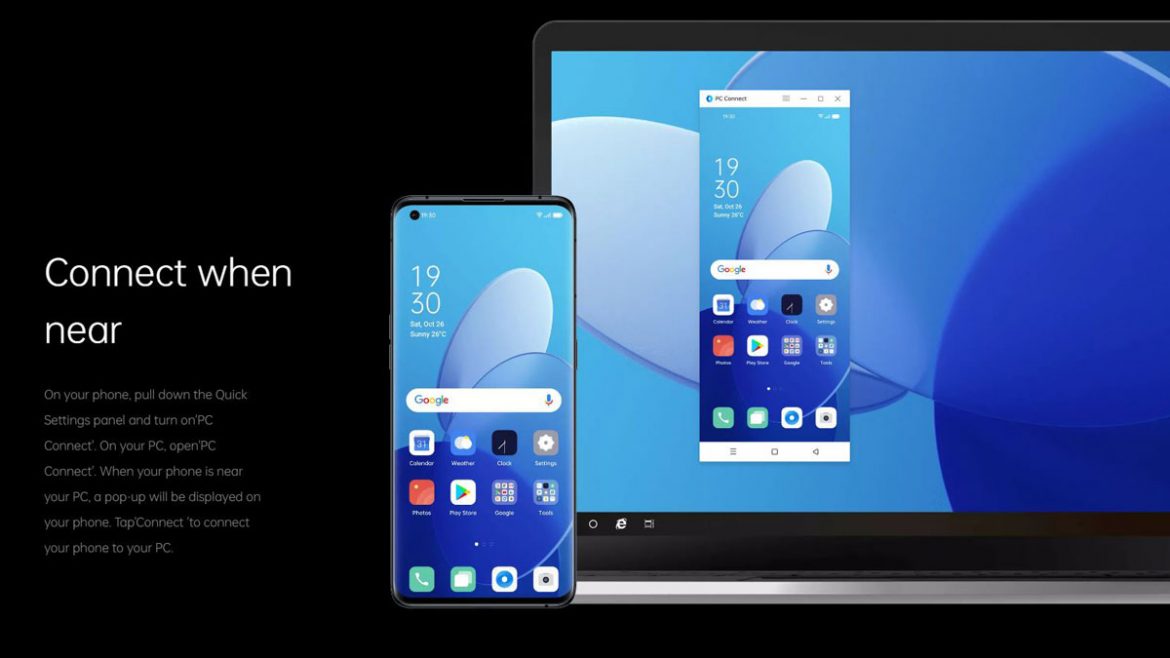OPPO ha recentemente annunciato il tool PC Connect che rappresenterà per i suoi smartphone la controparte di piattaforme come Samsung DeX e MIUI+. Grazie a delle avanzate funzionalità lo strumento permette agli utenti letteralmente di utilizzare il proprio smartphone da PC, oltre che di visualizzarne le notifiche e di trasferire rapidamente i file fra telefono e computer. Il tool non è stato ancora rilasciato ufficialmente e stando alla casa produttrice sarà utilizzabile con gli smartphone che eseguiranno ColorOS 12.
Abbiamo però individuato una prima versione di OPPO PC Connect e l’abbiamo testata per verificarne le funzionalità. Non si tratta della versione definitiva in quanto lo strumento non è stato ancora lanciato ufficialmente, ma è già funzionante sugli smartphone OPPO con ColorOS 11 e sui Realme con la Realme UI.
Attenzione: la versione di OPPO PC Connect che vi riportiamo, non essendo definitiva, non è compatibile con tutti gli smartphone e potrebbe quindi non funzionare sul vostro dispositivo. L’abbiamo testata con successo su Realme GT, mentre non ci è risultata funzionante su OPPO Find X2 Neo. Sebbene abbiamo avuto successo con il Realme GT, non tutte le feature funzionano correttamente. Il trascinamento dei file, ad esempio, restituisce errore.
OPPO PC Connect: download e installazione
Per installare PC Connect bisogna scaricare due file: l’app per smartphone HeySynergy e il programma per PC. Li trovate ai link seguenti.
Installate l’app per smartphone sul vostro dispositivo, dopodichè installate il programma sul vostro computer. Il tool per PC si può installare solo sui computer con sistema operativo Windows e non è compatibile con i Mac.
Come usarlo su smartphone OPPO e Realme
Per utilizzare PC Connect bisogna effettuare la configurazione iniziale che richiede l’utilizzo sia dello smartphone che del PC. Una volta installata l’app HeySynergy su smartphone, dovrete abilitare il toggle rapido che vi permetterà di attivare il supporto a PC Connect.
Per farlo aprite il pannello dei toggle rapidi tirando giù la tendina delle notifiche e facendo uno swipe in basso in corrispondenza dei toggle rapidi (WiFi, connessione dati, etc).
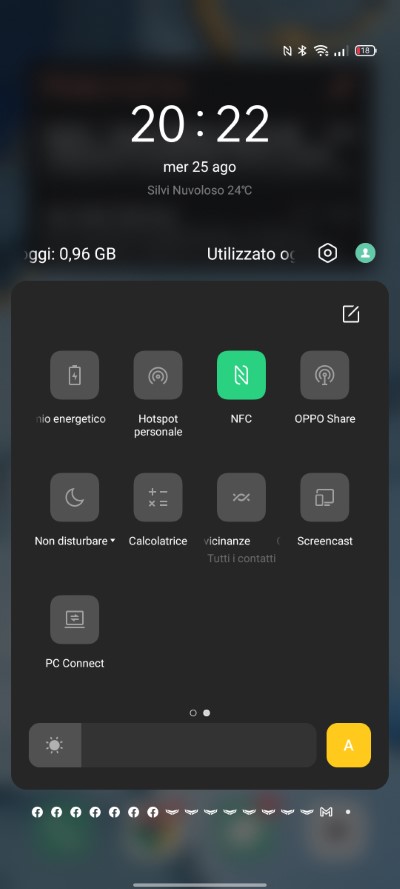
Toccate sul quadrato con la matita per modificare il pannello e sfogliate tra le icone in basso (sotto la scritta “Trascina le icone in questa area per rimuoverle”) finchè non individuate il toggle PC Connect (se non trovate l’icona fate uno swipe da destra verso sinistra per sfogliare quelle rimanenti).
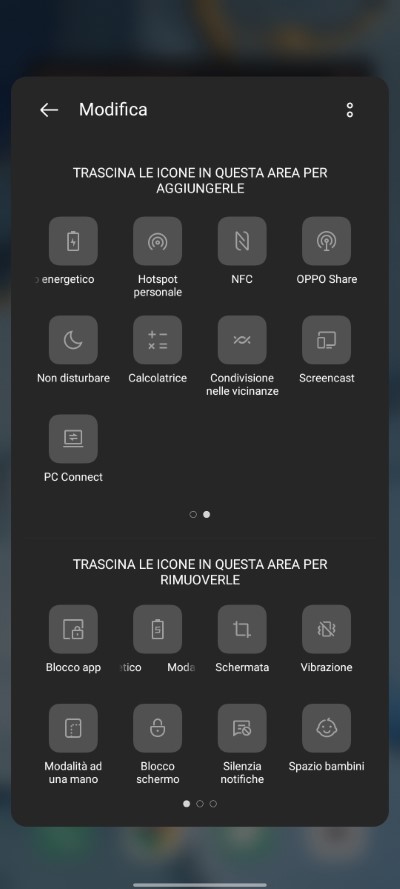
Tenete premuto sull’icona di PC Connect e trascinatela nell’area superiore, dove sono presenti anche le icone del WiFi e della connessione dati. Tornate indietro per confermare e poi tornate sul pannello dei toggle, quindi tenete premuto su PC Connect.
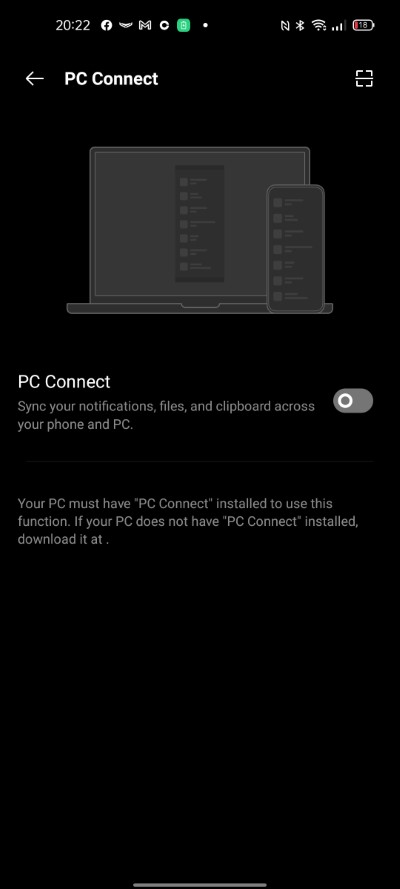
Come nello screenshot qui sopra, vi troverete davanti la maschera del tool: attivate l’interruttore per abilitare il servizio (se non riuscite ad attivarlo e la schermata scompare, allora il tool per il momento non funziona sul vostro smartphone). Lasciate momentaneamente lo smartphone su questa schermata.
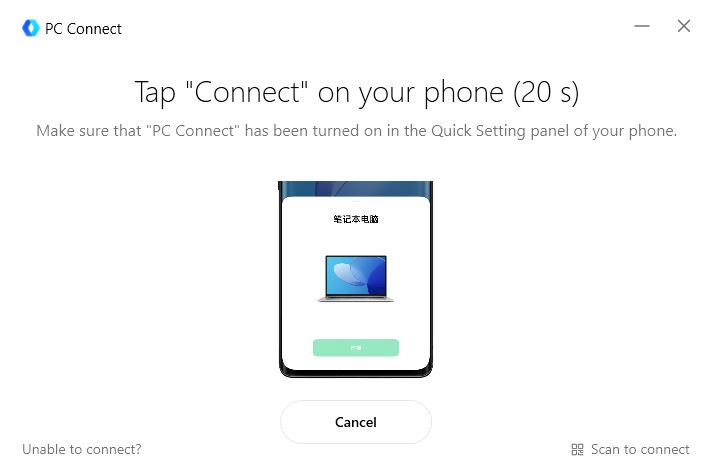
Adesso aprite OPPO PC Connect che avete installato sul PC e avviate la procedura di connessione. Vi apparirà (come da screenshot sopra) la richiesta di premere “Connetti” su smartphone per avviare la connessione.
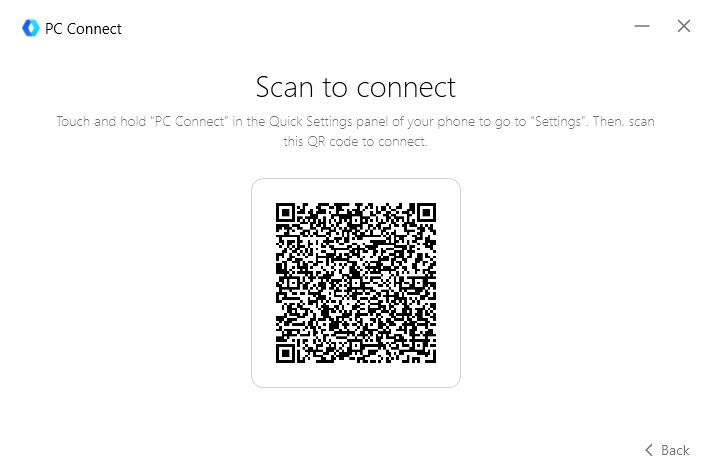
Se sullo smartphone non appare nulla, cliccate da PC su “Scan to connect” e poi tornate alla schermata di PC Connect che avevate lasciato aperta sul telefono. In alto a destra sullo smartphone toccate sull’icona del codice QR (il quadrato con una linea in mezzo) e inquadrate il codice QR apparso sul computer.
Funzionalità
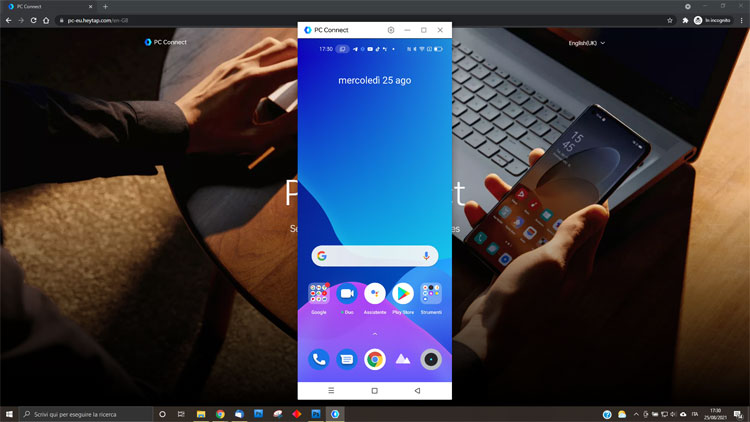
Non appena avrete collegato il telefono, la finestra di OPPO PC Connect si trasformerà nel mirroring del vostro smartphone. Da essa potrete controllare il vostro dispositivo usando mouse e tastiera, accedendo a tutti i file in esso contenuto e a tutte le sue funzionalità.
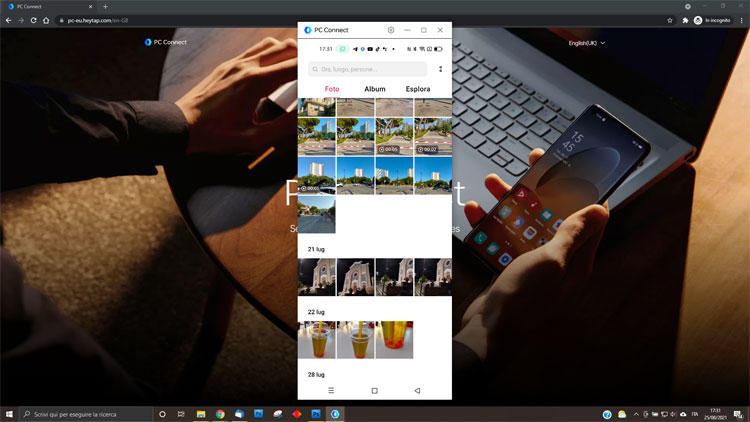
Le clipboard dello smartphone e quella del PC vengono sincronizzate (con possibilità di fare copia e incolla tra i due dispositivi) e diventa possibile aprire e modificare i file memorizzati nello smartphone, nonchè trasferirli sul computer. Precisiamo però che non tutte le funzioni sono disponibili/funzionanti perchè non si tratta di una versione definitiva del programma.
E’ possibile tenere il programma sempre aperto sulla barra delle applicazioni (lo smartphone resterà comunque utilizzabile) oppure utilizzarlo in primo piano. Il vantaggio più importante rispetto al semplice screen mirroring è il fatto che mentre si utilizza il cellulare solo sul computer, il suo display si spegne riducendo il consumo di batteria.
Siete riusciti a far funzionare il tool sul vostro smartphone sebbene non definitivo? Fatecelo sapere nei commenti. Vi aggiorneremo non appena PC Connect sarà disponibile in via ufficiale.